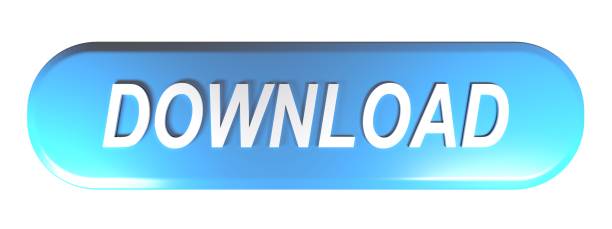- Reset Admin Password For Mac
- Password Protected Files For Mac
- Find Mac Password
- Password File Format
- Password Programs For Mac
- Forgot Password For Mac Pro
- Password Manager For Mac
This articles explains how you can password protect your folders and files on your Mac. You can assign passwords for files and folders. Star wars knights of the old republic download for mac free. Everyone must enter to open the file or folder because the contents of your locked files or folders will be hidden.
Important note: Although password protecting requires different steps for different file and folder types, it is common for most of them the that there's no way to recover your password if you forget it.
Password Protect Word Document in Office 2013 and 2016 on Mac. The procedure to password protect a Word Document in Office 2013 and 2016 on Mac is different than the procedure to do it on a PC. On your Mac open the Word Document that you would like to password protect. Once the document is open, click on the Review tab at the top (See. To encrypt a file or folder using Encrypto, simply drag and drop the item into the application window and provide a password. Once the file is encrypted, you can share it via Mail, Messages, AirDrop, etc. You can also save the encrypted copy of the file on your Mac.
This article has two parts: (1) how to lock a folder (2) how to lock a file
See also: Slow iCloud Keychain?
1. Password Protect Folders

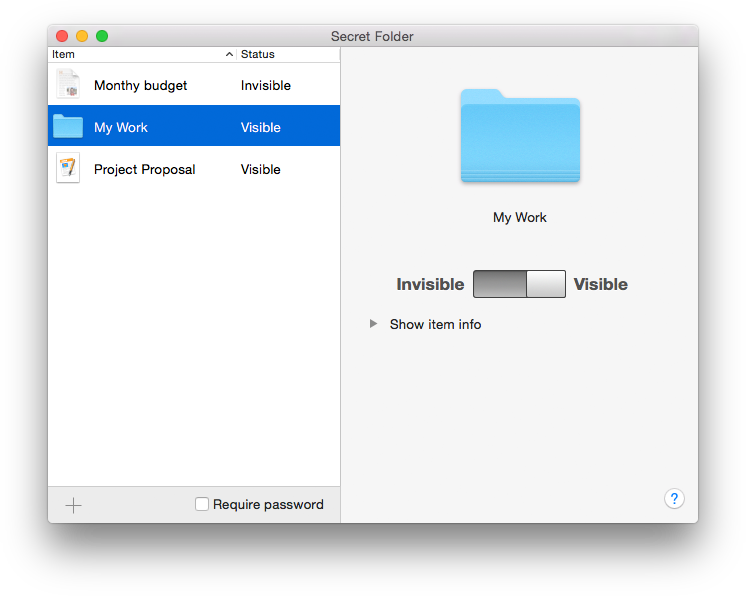
By following the steps below, you will create a password protected disk image (DMG) folder on a Mac. If you want to password protect files certain files like images etc, you may place them in password protected folders.
In this tutorial, we are password protecting a folder called macReports.
1. Open Disk Utility (Applications / Utilities / Disk Utility).
2. In Disk Utility, go to File > New Image > Image from Folder…
3. Now, select the folder you want to password protect. In our example, it is the macReports folder, and click Choose
4. You can save this new folder as anything you want. Select where you want to save this folder. You can name it anything you wish. Encryption, select '128-bit AES Encryption (Recommended)' and image format, select 'read/write'. When you select the encryption, you will be asked to enter a password. Enter your desired password and click Choose.
5. And after that, click Save. Disk Utility will say ' Creating folder disk image 'macReports.dmg'. It may take several seconds, when it is completed, click Done. Now, you may wan to delete the original folder.
2. Password Protect Files
You can also password protect individual files, if you prefer. But the process is different for different file types. here is how:
Reset Admin Password For Mac
Password Protect your Notes
See also: How to create text files
Please note that the Notes app uses a one (single) password to lock all notes. Here is how:
1. Open the Notes app on your Mac
2. Create or select an existing note to lock
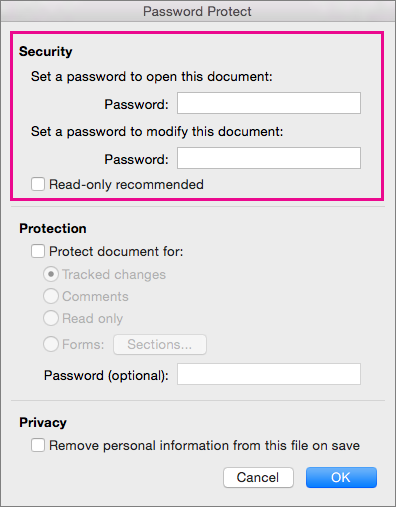
3. Click the padlock icon and select Lock Note
4. You will be asked to enter your password. It is also recommended that you enter a password hint. The hint will be displayed after you entered a wrong password three times. All of your other Apple devices (iOS, iPhone or iPad and macOS) will use this password if they are using the same iCloud account.
5. Click Set Password
Password Protected Files For Mac
To remove a Notes password, again click the padlock icon and and select Remove Lock.
Password Protect PDF Files in Preview
You can password protect PDF files in the Preview app (PDF won't open?). Here is how:
1. Open the PDF file you wish to password protect in Preview
2. Go to File > Export
3. Select the 'Encrypt' box, enter your password and click Save.
4. Next time you want to open this file you will need to enter its password.
Note that you can password protect other file types using this method. You can simply convert your files to PDF files in Preview by going to File > Export as PDF.
Password protect Pages documents, Keynote presentations and Numbers files
In this article, we are further showing how you can password-protect a Pages document. The steps are identical for Keynote and Numbers as well. Here is how:
1. Open the Pages, Numbers or Keynote file you wish to password protect and go to File > Set Password
2. A new window (require a password to open this document) will appear. Enter your password. You may want to enter a hint also. If you are using the Keychain app, you may want to check the 'Remember this password in my keychain' box so that you can add the password to your keychain.
Find Mac Password
As stated above, you can use the same steps to password protect Keynote presentations and Numbers files.
You can also change or remove your password protected Pages, Keynote and Numbers files by going to Choose File > Change Password. And enter your password, after that you can change or remove the password.
Open Password Protected Zip Files on mac: Compressed files is no big deal, Everyone does it and it is needed too if you want to transfer a large file. .ZIP is an archive file format that supports lossless data compression. A .ZIP file may contain one or more files or directories that may have been compressed. Now usually all the Compressed file open on mac the usual way by archive utility which is present as default Unzip functionality in mac, All new Macs running Apple's OS X operating system come with that utility.
When you download a zipped file which may have a password on a Mac, it automatically unzips as you enter the password in the protected Zip Files. But what if you forgot the password or lost it or there is no other way to recover it ? Or be it whatever reason. So I am going to guide you on How to Open Password Protected Zip Files on mac.
There are 2 methods which I will guide you by: Method 1 being using the Mac Terminal which is an application and it lives in the Utilities folder in Applications. You launch it like any other and when you do, you'll see Apple's implementation of a Unix command-line environment, known as a shell. The second Method is by a software for unzipping password protector Using Wine which is a compatibility layer capable of running Windows applications on several POSIX-compliant operating systems, such as Linux, Mac OSX, & BSD. Instead of simulating internal Windows logic like a virtual machine or emulator, Wine translates Windows API calls into POSIX calls on-the-fly, eliminating the performance and memory penalties of other methods and allowing you to cleanly integrate Windows applications into your desktop. on Mac.
Contents
- 1 Steps to Open Password Protected Zip Files on Mac :
Steps to Open Password Protected Zip Files on Mac :
Method 1 :
Password File Format
Step 1: Open Terminal Utility App on your Mac
- Find icon on Launchpad
- Open through spotlight search
- Or Under Utilities in Applications folder
Password Programs For Mac
Step 2: After Terminal Opened up , Type in : 'unzip -P password (Drag zip file) -d (Drag your destination folder)
Step 3: Hit Enter to the command and let it do the magic.
Step 4: The command result will show the password existing in the password protected zip file.

By following the steps below, you will create a password protected disk image (DMG) folder on a Mac. If you want to password protect files certain files like images etc, you may place them in password protected folders.
In this tutorial, we are password protecting a folder called macReports.
1. Open Disk Utility (Applications / Utilities / Disk Utility).
2. In Disk Utility, go to File > New Image > Image from Folder…
3. Now, select the folder you want to password protect. In our example, it is the macReports folder, and click Choose
4. You can save this new folder as anything you want. Select where you want to save this folder. You can name it anything you wish. Encryption, select '128-bit AES Encryption (Recommended)' and image format, select 'read/write'. When you select the encryption, you will be asked to enter a password. Enter your desired password and click Choose.
5. And after that, click Save. Disk Utility will say ' Creating folder disk image 'macReports.dmg'. It may take several seconds, when it is completed, click Done. Now, you may wan to delete the original folder.
2. Password Protect Files
You can also password protect individual files, if you prefer. But the process is different for different file types. here is how:
Reset Admin Password For Mac
Password Protect your Notes
See also: How to create text files
Please note that the Notes app uses a one (single) password to lock all notes. Here is how:
1. Open the Notes app on your Mac
2. Create or select an existing note to lock
3. Click the padlock icon and select Lock Note
4. You will be asked to enter your password. It is also recommended that you enter a password hint. The hint will be displayed after you entered a wrong password three times. All of your other Apple devices (iOS, iPhone or iPad and macOS) will use this password if they are using the same iCloud account.
5. Click Set Password
Password Protected Files For Mac
To remove a Notes password, again click the padlock icon and and select Remove Lock.
Password Protect PDF Files in Preview
You can password protect PDF files in the Preview app (PDF won't open?). Here is how:
1. Open the PDF file you wish to password protect in Preview
2. Go to File > Export
3. Select the 'Encrypt' box, enter your password and click Save.
4. Next time you want to open this file you will need to enter its password.
Note that you can password protect other file types using this method. You can simply convert your files to PDF files in Preview by going to File > Export as PDF.
Password protect Pages documents, Keynote presentations and Numbers files
In this article, we are further showing how you can password-protect a Pages document. The steps are identical for Keynote and Numbers as well. Here is how:
1. Open the Pages, Numbers or Keynote file you wish to password protect and go to File > Set Password
2. A new window (require a password to open this document) will appear. Enter your password. You may want to enter a hint also. If you are using the Keychain app, you may want to check the 'Remember this password in my keychain' box so that you can add the password to your keychain.
Find Mac Password
As stated above, you can use the same steps to password protect Keynote presentations and Numbers files.
You can also change or remove your password protected Pages, Keynote and Numbers files by going to Choose File > Change Password. And enter your password, after that you can change or remove the password.
Open Password Protected Zip Files on mac: Compressed files is no big deal, Everyone does it and it is needed too if you want to transfer a large file. .ZIP is an archive file format that supports lossless data compression. A .ZIP file may contain one or more files or directories that may have been compressed. Now usually all the Compressed file open on mac the usual way by archive utility which is present as default Unzip functionality in mac, All new Macs running Apple's OS X operating system come with that utility.
When you download a zipped file which may have a password on a Mac, it automatically unzips as you enter the password in the protected Zip Files. But what if you forgot the password or lost it or there is no other way to recover it ? Or be it whatever reason. So I am going to guide you on How to Open Password Protected Zip Files on mac.
There are 2 methods which I will guide you by: Method 1 being using the Mac Terminal which is an application and it lives in the Utilities folder in Applications. You launch it like any other and when you do, you'll see Apple's implementation of a Unix command-line environment, known as a shell. The second Method is by a software for unzipping password protector Using Wine which is a compatibility layer capable of running Windows applications on several POSIX-compliant operating systems, such as Linux, Mac OSX, & BSD. Instead of simulating internal Windows logic like a virtual machine or emulator, Wine translates Windows API calls into POSIX calls on-the-fly, eliminating the performance and memory penalties of other methods and allowing you to cleanly integrate Windows applications into your desktop. on Mac.
Contents
- 1 Steps to Open Password Protected Zip Files on Mac :
Steps to Open Password Protected Zip Files on Mac :
Method 1 :
Password File Format
Step 1: Open Terminal Utility App on your Mac
- Find icon on Launchpad
- Open through spotlight search
- Or Under Utilities in Applications folder
Password Programs For Mac
Step 2: After Terminal Opened up , Type in : 'unzip -P password (Drag zip file) -d (Drag your destination folder)
Step 3: Hit Enter to the command and let it do the magic.
Step 4: The command result will show the password existing in the password protected zip file.
Step 5: Now Open your Zip file and enter the password and there you go ! Bingo!
Method 2 : For Advanced files
Step 1: Download Wine/Wine Bottler on your mac
- Install Wine
Step 2: Download a Zip password cracker or a brute force software like
- or Any other in your knowledge
Step 3: Good Zip Password cracker's are available for WIN. SO after downloading the software, which will be in .exe which mac can't run
- Open the .exe via wine to Install the program and run it.
Step 4: Use the Software, (Eg: AAPR)
- Select the type of attack – Zip File special or Brute Force
- Select the character specifications whether Capitals or signs or normal letters
- Select Min & Max letters you may think the password could be
- Or even type prefix or suffix of the letter, if you have any idea
Step 5: The complex the password, the more time it will take to track it. Let the software work and you will find the password.
Forgot Password For Mac Pro
Goodluck and Hope you did it with ease.
From the Editor's Desk:
Password Manager For Mac
So here it is! the perfect two solutions on How to Open Password Protected Zip Files on mac. Usually the one with dmg files zipped or some packaged content then the second is one better. For locked and protected files the terminal method provides a simple solution. Hope this helps you and let us know in the comments, what you think about this.
Terminal doesn't work. It says 'caution: not extracting; -d ignored'